

1. Android:Lenovo Store(乐商店) and Googleplay
2. iOS:Apple Store
3. Scan the QR code below

You need to log in CoChat using your ITCode, password and OTP code
About Lenovo OTP please check their website:
https://otp.lenovo.com/otp/html/index_en.html


Single chat:
Search for a colleague in your contacts to start chatting
Group chat:
Find the "+" in the upper right corner on the Message page → Group chat → Select participants → Complete
Trigger email in IM:
Click "Send Email" in the message box, and an email will be created with the same name of this group chat
Since CoChat v6.1, Lync Online/Offline function is no longer available. If you want to communicate between the mobile CoChat and the PC, please go to our official website to download the CoChat PC version:https://cochat.lenovo.com/

Pull down to load message history:
When you joined a group chat, you can load the previous chat history by dragging down the message page.

Check message reading status:
Click on the "Reading Status" button next to each message to see the list of read/unread recipients

Group details:
Click "..." in the upper right corner of the chat window to enter the group details. View all group members or add/delete group members (only the group owner can delete members)
Group notice:
Group owner can set or edit the group notification
Manage group:
The group owner can transfer the group ownership to other group members
Save to contacts:
Turn on the switch and this group will be saved onto your contacts. Easy to find

More:
Long press a message to get more actions
Messages sent within 2 minutes can be recalled
One-by-one/Combine forward:
Once you have selected one/multiple messages, you can forward them to another contact or group
Send chat history by email:
After selecting multiple messages, click the Mail button at the bottom of the page. An email will be created based on the group chat members with the chat history selected

Click the phone button, or click "+" to choose video call, then you could choose Voice/Video call.
For the quality, voice call: most 20 peoples, video call: most 9 peoples.


Create a chat for sports, need set the sports and goals, then you will a special mark for the sports group and you will get a group notice.
Click "+" in the message window, then click "Sports".


Group owner can set and edit the group sports and goals.



Contacts:
Click the "Search Employee Directory" to search for Lenovo colleagues
The Contacts page displays your peers and manager by default, and you can also add new contacts by following them
Groups:
Group contacts displays your Tier 1 and Tier 2 group by default. You can also add important group chats to your group contacts by opening the "Save to Contacts" switch in the group details page
View personal card:
After clicking on the contact avatar, you can view their organization structure and personal information like email and phone number

CoChat Email function works for both Exchange users and Office365 users. After the first entry to My Mail, Office 365 users need to be authorized to log in using ITCode and password, and Exchange users can use it immediately without logging in

CoChat email entrance:
Click "Email" on Work page
Email settings:
In the upper right corner of the email list page, you can find the setting button:
Automatic replies
Signature(Affects only CoChat)
Table display format
Download to local device option:
You can now download the body and attachments of emails to your local device by adjusting the settings
You no longer have to wait for each email to load before you can read it. Even if you have no access to internet, you can still view the email body and attachments that have already been downloaded

Filter read/unread emails:
The first button in the top right corner of the email list page
Switch email folder:
Click on the folder that you want to view from the drop-down menu
Left slide one email for more operations:
You can operate this email:
- Flag
- Delete
- More
Synchronize user-defined folders in Outlook:
CoChat syncs all your important and user-defined folders in Outlook

Batch operation:
Click the button in the lower left corner of the email list page to enter the batch mode
Batch operation of flagging emails:
After selecting multiple emails, you can flag them at one time
Batch operation of moving emails:
After selecting multiple emails, you can move them to other folders at one time

Trigger IM in email:
Click the IM button on the email details page to create a group chat based on this email Group chat members will automatically include email receivers or CCs You can quickly view this email in this group chat so that everyone can discuss it on this email subject

Search emails:
Click the "Search" in the top of the email list page, you can search for emails. You can enter different types of keywords in the search box: subject, sender, recipient and all. In addition, CoChat will save your past search history


Click on the gear icon in the upper right corner to go to the mail settings page to set whether to turn on the focused inbox function.
View Outlook calendar:
Enter Calendar via the "Works" page. Click on a meeting to view the meeting details and attendees

View other people's calendar:
Switch calendar through the button in the upper right corner of your calendar page. After obtaining the authorization, you can view other people's schedule with orange color

Create new meeting:
Quickly create new Outlook meetings by clicking the "+", you can also add participants and meeting descriptions

Forward meeting invitation:
This meeting can be forwarded to other colleagues through the "Forward Meeting Invitation" button below the meeting details


Forward calls:
If the meeting is a Lync online meeting, the Forward calls button will appear in the middle of the Meeting Description page
Click the Forward calls button to enter the Forward calls page. Then enter the number you want to be called according to the dialing rule below the page. Click the CALL FORWARDING button and wait for the call from the Associative Conference Center. After answering, you can join the Lync telephone conference
Notice:
If your Skype is offline, it will be set online when using Forward Calls. Skype will return to the previous offline state after the forward call is over
Task is the collaboration tools. You could create task and manage them between colleagues.

You could find Tasks at the top of work page. And you could manage the work page.

The new created tasks will send information email by CoChat comms email.

Click the In progress button to change different status of tasks. Choose the type you want to check, click it you will see the task detail. And you could reopen, close, add a sub-task or create chat for this task.
You could apply Official Accounts as your requirement.
Please go to Lenovo CoChat website:
https://admin.cochat.lenovo.com/#/login
Login with your AD & OTP Code. Then waiting the admin owner approve it, you will get an information email. You could manage your official accounts’ content from Lenovo CoChat website.



Search one official account from contacts page, search someone and you could send it to other peoples.

Approval:
Enter CoChat Approvals via Work page
Approval systems:
Display all approval systems by default
Edit:
Show/hide features in the Approvals page
All requests:
Show all pending requests by clicking the "All Requests" button
Pending approval notification:
The red dot in the upper right corner of one approval system shows you that you have a new request under this system
Approve or decline:
Simple click on "Approve" or "Decline" button.
You can also enter approval comments in certain specific approval request.


By clicking "Work", and long-press and drag to modify the bottom navigation bar.

Application cards:
5 application cards in Work page: Email, Calendar, Attendance and Tasks.
Show/hide application cards by clicking the Edit button. You can also change the order by dragging them into the specific area.
CoChat could support global conference room from the 'Site' page.



Select location, buildings, find rooms, confirm the room details, by clicking "Next", check the info, then click "√".

Access path:
Work-> More -> IT Service -> IT Support
You could raise & close Incident, approve MyIT ticket.


Group owner can set and edit the group sports and goals.
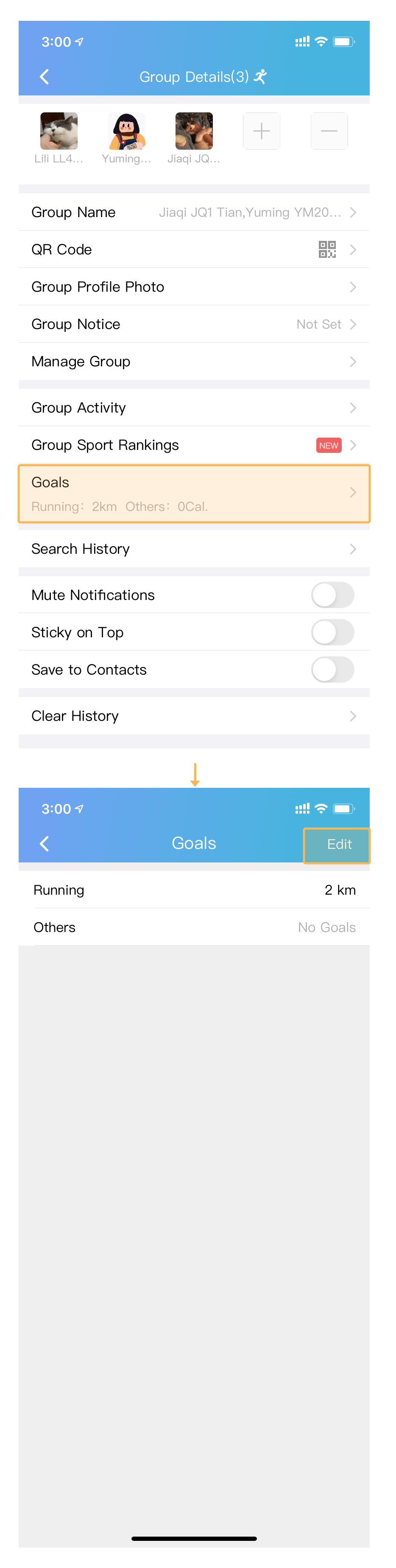
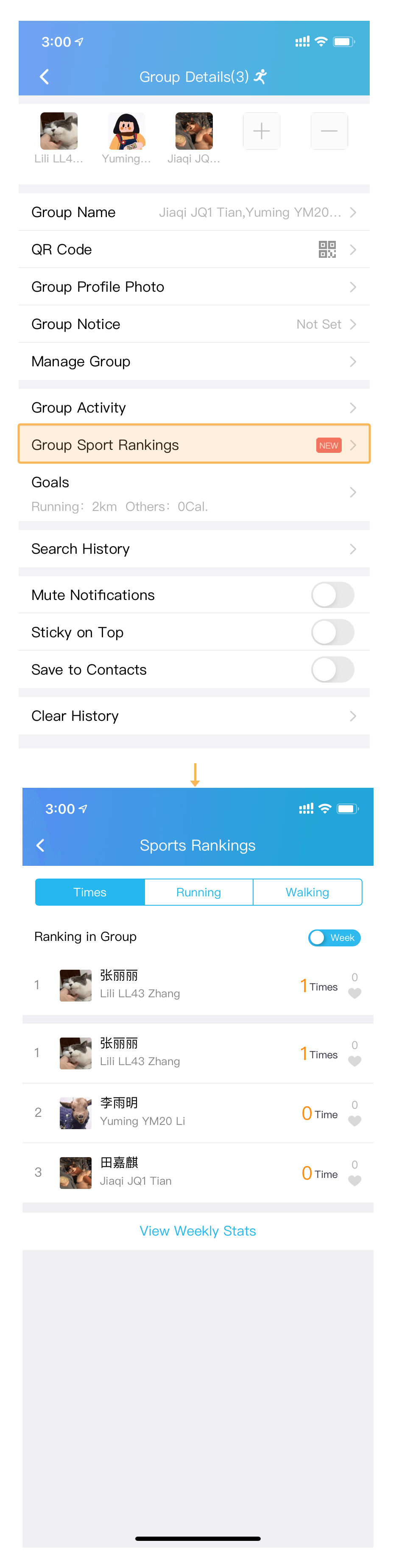

Communicate with us by email:
cochat@lenovo.com
Windows users can download CoChat PC version on our official website:https://cochat.lenovo.com/

Employee Directory:Search employees with itcode or name
Chat:Start a chat by clicking the "Send Message" button

Create group chat:
Create a group chat by clicking the "+" besides to the "Search"
You can search employees and add them into this group chat

Method 1: View the business card by searching the employee directory
After searching, you can not only view the basic information of this employee through this page, but also view his organization chart

Method 2: When chatting, click the avatar to view his business card
Click on a contact avatar to quickly view his personal card and organization chart

Group contacts:
In contacts page, you can check group information by clicking the avatar

Group detail:
Open group detail page by clicking the "…"
You can modify the group name, check group notice, sticky on top, enable notifications or manage group ownership

Settings:
Open setting page by clicking the setting button:
Account
General
Shortcuts
-About
